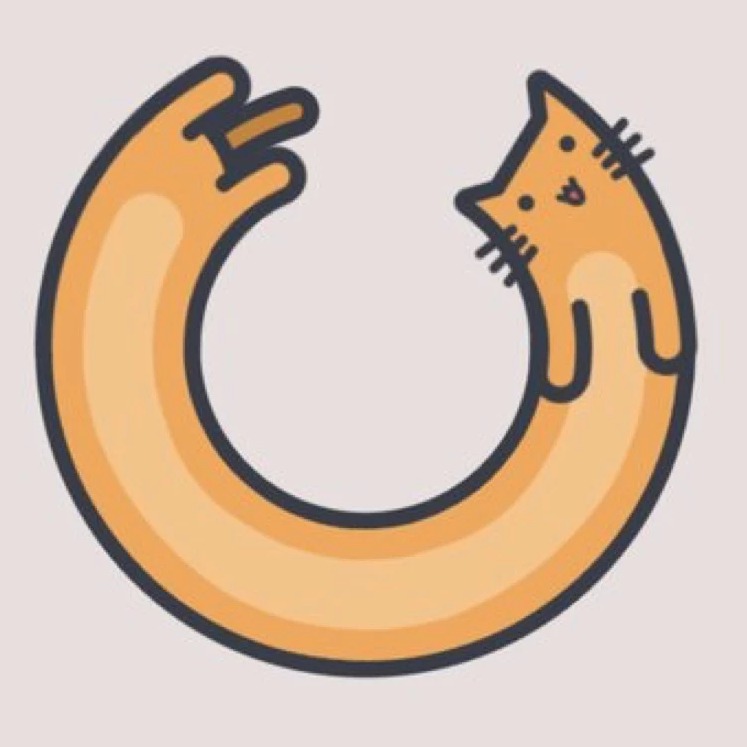Vmware 로 ubuntu 6.10 desktop 을 설치해 보았습니다...
[다운로드 링크]
ubuntu-6.10-desktop-i386
ubuntu-6.10-desktop-amd64
[torrent 파일]
ubuntu-6.10-desktop-i386.torrent
ubuntu-6.10-desktop-amd64.torrent
[씨디 부팅 화면]

[설치모드로 들어가면 Live 씨디와 같은 상태가 됩니다. 여기서 Install을 실행하면 설치가 시작됩니다.]

[언어선택]

[지역설정]

[키보드 레이아웃 선택]

[사용자 계정 추가 - 여기서 설정한 password가 root password 로 사용되니 잊어버리지 맙시다 ^^;]

[파티션은 그냥 vmware에서 8기가 기본으로 잡아 놓고 설치시에 기본으로 설치 했습니다.]

[설치시작]

[설치중에는 위 작업표시줄에 파이어폭스 아이콘이 보이실 겁니다... 이걸로 인터넷 이용이 가능하죠.. ^^
현재 제 블로그를 열어보았습니다...]

[설치 완료후 재시작 버튼을 누릅니다.]

[설치 완료후 처음 로그인 화면 - 만드신 계정으로 로그인 하면 됩니다.]

[초기 부팅화면 입니다. 상당히 깔끔하게 되어있죠~~]

[설치된 용량은 1.9G 정도 되네요...]

[초기 사용 메모리 85Mb 정도로 아주 적은 자원을 할당하고 있군요...]
[바탕화면에 자세히 보시면 192.168.0.2 폴더가 보이네요... 윈도우에서 폴더를 공유해 놓고 우분투에서 그 폴더의 파일을 공유를 통해 읽어 들일 수 있습니다.... 참 좋아졌네요 ^^]

일단 여기까지만 올리겠습니다.
[다운로드 링크]
ubuntu-6.10-desktop-i386
ubuntu-6.10-desktop-amd64
[torrent 파일]
ubuntu-6.10-desktop-i386.torrent
ubuntu-6.10-desktop-amd64.torrent
[씨디 부팅 화면]

[설치모드로 들어가면 Live 씨디와 같은 상태가 됩니다. 여기서 Install을 실행하면 설치가 시작됩니다.]

[언어선택]

[지역설정]

[키보드 레이아웃 선택]

[사용자 계정 추가 - 여기서 설정한 password가 root password 로 사용되니 잊어버리지 맙시다 ^^;]

[파티션은 그냥 vmware에서 8기가 기본으로 잡아 놓고 설치시에 기본으로 설치 했습니다.]

[설치시작]

[설치중에는 위 작업표시줄에 파이어폭스 아이콘이 보이실 겁니다... 이걸로 인터넷 이용이 가능하죠.. ^^
현재 제 블로그를 열어보았습니다...]

[설치 완료후 재시작 버튼을 누릅니다.]

[설치 완료후 처음 로그인 화면 - 만드신 계정으로 로그인 하면 됩니다.]

[초기 부팅화면 입니다. 상당히 깔끔하게 되어있죠~~]

[설치된 용량은 1.9G 정도 되네요...]

[초기 사용 메모리 85Mb 정도로 아주 적은 자원을 할당하고 있군요...]
[바탕화면에 자세히 보시면 192.168.0.2 폴더가 보이네요... 윈도우에서 폴더를 공유해 놓고 우분투에서 그 폴더의 파일을 공유를 통해 읽어 들일 수 있습니다.... 참 좋아졌네요 ^^]

일단 여기까지만 올리겠습니다.
'Linux' 카테고리의 다른 글
| 우분투 서버 설치 (9) | 2007.03.19 |
|---|---|
| 우분투 데스크탑 설치기 [5] - torrent 클라이언트 Azureus (0) | 2007.03.18 |
| 우분투 데스크탑 설치기 [4] - amule (0) | 2007.03.18 |
| 우분투 데스크탑 설치기 [3] - 엠엔캐스트(mncast.com) 동영상 감상 (0) | 2007.03.17 |
| 우분투 데스크탑 설치기 [2] - 동영상 재생 (2) | 2007.03.16 |