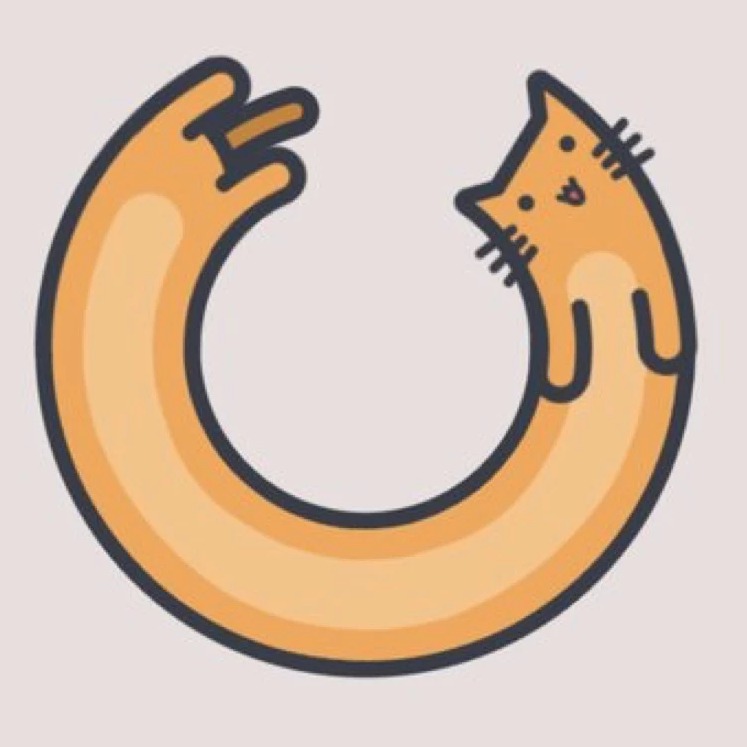이 팁에서는 파티션 설정 없이 윈도즈에서 쉽게 설치/삭제할 수 있는 우분투 리눅스 설치기인 Wubi의 사용법에 대해 알아보겠습니다.
어제 운영체제 게시판의 "이준영"님이 Wubi에 대해 남기신 질문에 대해 댓글로 답을 달면서 Wubi 설치에 대해 여러 파코즌 분들에게 조금이나마 도움을 드리고자 팁을 적어야겠다는 생각이 들었습니다. 그런 이유로 한번 글을 적어봅니다.
리눅스 설치의 어려움
적지 않은 수의 컴퓨터 사용자 분들이 호기심 혹은 공부 용도로 리눅스를 설치하려다가 설치를 포기하거나 불편함을 느끼신 적이 있으리라 생각합니다. 여러 가지 이유가 있겠지만(물론 가장 큰 이유는 하드웨어 호환 문제) 큰 이유들 중 하나로 설치를 위해 디스크의 파티션을 재분할하는 과정이 부담스럽다는 점이 있습니다.
리눅스를 위해 파티션을 재분할한다는 건 현재 윈도즈가 설치되어있거나 윈도즈 기반으로 운용되고 있는 파티션을 삭제 후 재생성하거나 파티션매직 등의 프로그램으로(Windows Vista에는 이 기능이 내장되어 있습니다.) 파티션의 크기를 조정해야 합니다. 이는 데이터의 백업 등의 번거로움이나 위험 등을 수반합니다. 호기심에 리눅스를 깔았다가 지웠을 때도 또다시 파티션 재분할이 요구됩니다.
물론 이는 윈도즈도 마찬가지 아니냐고 반박할 수 있는 부분입니다. 그러나 시스템 대부분이 윈도즈 기반인 현실에서 이러한 어려움을 당연히 감수해야한다고 강요만 할 수는 없습니다.
이러한 어려움을 해결하기 위해 여러 가지 대안들이 과거부터 나왔습니다. 국내에서 CD-ROM으로 배포되었던 것으로는 도스에서 부팅 해서 사용하는 Minilinux(95년도), 윈도즈 98에서 설치하는 QLinux(99년도 정도? 잘 기억이 안 납니다..)등이 있겠습니다만.
Wubi?
Wubi는 이러한 어려움을 해결하고자 기존 윈도즈 시스템의 NTFS, FAT 파티션 안에 우분투 리눅스 이미지를 설치할 수 있도록 해 주는 도와주는 설치기입니다. Wubi를 통해 설치된 우분투 리눅스는 실제 파티션이 아닌 기존 윈도즈 파티션 내의 가상 디스크 이미지 파일(.virtual disk라는 확장자를 가지게 됩니다.). 를 마운트하여 실제 파티션인 것처럼 사용하게 됩니다. 따라서 실제 파티션의 분할 등의 과정이 필요하지 않습니다.
(이는 Vmware 등의 버추얼 머신이 사용하는 가상 디스크 이미지 파일(.vmdk)처럼 생각하셔도 무방합니다.
덕분에 실제 파티션이 아닌 파일을 사용하기 때문에 설치 시에 파티션 재분할 등의 과정이 필요하지 않고, 삭제도 단순히 파일 삭제와 NT 부트로더 수정 정도로 할 수 있으므로 리눅스의 설치, 삭제, 백업 등의 과정이 매우 간편해집니다. 물론 초보 사용자가 리눅스 설치 중에 실수로 디스크를 날리는 사태도 방지할 수 있습니다.
요구사항
- 우분투 호환 하드웨어. 상당수가 호환 가능하지만 일부 하드웨어는 사용 불가능한 경우도 있습니다.
- Windows 2000/XP. Vista를 사용하실 경우 반드시 맨 아래에 있는 설치법을 읽어주시기 바랍니다.
- 기본 설정 기준으로는 21~23기가 정도의 디스크 공간. 조정 가능합니다.
준비물
- Wubi 설치기
우분투 리눅스의 최신 안정 버전인 7.04 FeistyFawn(파이스티 폰)을 설치할 수 있는 7.04 Test2 버전을 내려받으시면 됩니다. 64비트용을 설치하시거나 Virtual Disk 포멧 시에 이상이 있으신 분은 Test3 버전을 사용해주세요.
http://www.cutlersoftware.com/ubuntusetup/wubi/downloads/experimental/Wubi-7.04-test2.exe
설치에 문제가 있으신 분들을 위한 Test3 버전. Experimental
http://www.cutlersoftware.com/ubuntusetup/wubi/downloads/experimental/Wubi-7.04-test3.exe
- 우분투 리눅스 설치 CD 이미지 (7.04 Alternative)
다운로드 : ftp://ftp.kaist.ac.kr/pub/ubuntu-cd/feisty/ubuntu-7.04-alternate-i386.iso
위의 두 파일이 같은 폴더 안에 있어야 합니다.
설치
■ 1. 설치를 위해 Wubi-7.04-test2.exe를 실행합니다. 아래와 같은 같은 창이 뜹니다.

우분투 리눅스에서 사용할 사용자명과 비밀번호를 입력합니다. 언어는 English로 그대로 둡니다.
입력을 마치셨으면 설치할 디스크, 크기 등의 설정이 필요하시면 Settings 버튼을 클릭합니다.
그냥 Install 버튼을 클릭하시면 기본값으로 설치가 시작되게 됩니다. (이럴 경우 1-2번 과정은 생략)
■ 1-2. Settings 버튼을 클릭하시면 아래와 같은 창을 화면을 보실 수 있습니다. 여기에서 설치 위치와 리눅스 내의 디스크 크기를 조절하실 수 있습니다.

System Size와 Home Size는 리눅스 파티션의 크기를 정하는 부분입니다. System (루트)은 리눅스의 시스템/프로그램들이 담기는 파티션으로 /Home 디렉터리를 제외한 모든 영역입니다. Home (홈)은 윈도즈의 각 사용자들의 데이터들이 담기는 곳으로 윈도우즈 XP의 "C:\Documents and Settings"을 생각하시면 됩니다.
우분투 설치 완료, 업데이트, 한글화를 모두 끝마치면 대략 3GB 정도의 용량이 사용됩니다. 이에 염두하셔서 System의 크기를 정하시면 됩니다. 학습이나 프로그램 개발의 용도로 각종 프로그램과 개발툴 등을 설치하면 상당히 용량이 커지겠죠? 하드디스크에 여유가 있으시면 기본값인 10GB 정도를 그대로 놔두시는 걸 추천합니다.
저의 경우 System, Home 모두 기본값인 10GB를 유지했습니다.
Swap Size는 리눅스 상에서 사용할 가상 메모리의 크기를 잡아주는 곳입니다. 메모리가 2기가 이상으로 넉넉하신 분은 없어도 사용에 별 지장은 없다고 봅니다. 하지만 0으로 지정할 경우 아예 설치가 안 되니 최소한 0.1이라도 잡도록 합니다.
Installation Drive에서는 우분투 리눅스를 설치할 드라이브를 지정할 수 있습니다. 원하는 드라이브를 지정하시면 됩니다. 저의 경우는 G드라이브에 설치하는 것으로 하겠습니다.
위의 설명들이 잘 이해되지 않거나 어떻게 설정해야 될 지 모르시는 분들은 다른 값들은 모두 기본값 그대로 두시고 "Installation Drive"만 설치를 원하는 드라이브로 지정해주시면 됩니다.
설정을 끝내셨다면 Next 버튼을 클릭합니다. 그리고 Install 버튼을 클릭하시면 설치가 시작됩니다.
■ 2. 몇 분간 기다리시면 아래와 같이 설치 완료 메시지와 함께 시스템을 재시작할지 물어봅니다.

"I Want to manually reboot later"를 선택하여 시스템 재시작을 미루도록 합니다.
■ 3. 우분투 리눅스를 설치한 폴더로 이동합니다. 설치한 디스크의 wubi 폴더를 탐색기 등으로 열면 됩니다.
저의 경우에는 G:\Wubi가 되겠습니다.
각 폴더에는 다음과 같은 파일들이 들어 있습니다.
| boot - initrd, linux kernel, grub disks - 실제 리눅스가 담길 디스크 이미지 파일 (20기가 정도의 용량을 차지하고 있습니다.) install - 설치 데이터가 담긴 폴더. 설치자동화 파일과 우분투 설치 CD(iso)가 담겨있습니다. |
이 중에서 install 폴더에 들어가시면 preseed.cfg라는 파일이 있습니다. 이를 메모장으로 여신 후 다음과 같은 내용들을 찾아서 직접 수정해줍니다. 대소문자를 정확히 지키셔야 합니다. (중요)
- 언어와 키보드에 대한 내용입니다. 이를 수정해주지 않으면 시스템 재시작 후 보이는 리눅스 설치기에서 직접 이를 지정해줘야 하며 Qwerty 자판이 아닌 Dvorak 자판이 기본이 되어버립니다.
|
3번째 줄 8번째 줄 14번째 줄 |
- 시간대에 대한 내용입니다. 기본 값이 미국 동부로 되어 있으므로 이를 서울로 수정해줍니다.
| 124번째 줄 원래 내용 : d-i time/zone string US/Eastern 바꿀 내용 : d-i time/zone string Asia/Seoul |
수정을 완료하셨으면 저장하신 후에 시스템을 재시작합니다.
■ 4. 시스템을 재시작하시면 부트 메뉴에 Ubuntu라는 항목이 보입니다. 이를 선택해줍니다. (이후로도 우분투 리눅스를 사용하실 땐 부트 메뉴에서 Ubuntu를 선택해주시면 됩니다.)
텍스트 메시지들이 주르륵 뜨고(디스크 관련 메시지는 모두 무시하셔도 됩니다.) 잠시 후 우분투 설치기가 뜹니다.
설치 과정은 특별한 문제가 없는 한 모두 자동으로 이루어지므로 그동안 다른 일을 하시고 계시면 됩니다.
■ 5. 설치가 완료되면 시스템이 자동으로 재시작됩니다. 우분투로 부팅하면 swap failed 메시지가 뜨면서 fsck(파일 시스템 검사)가 실행되나 이는 에러가 아니므로 안심하셔도 됩니다. 검사 완료 후 다시 시스템이 재시작됩니다.
■ 6. 우분투 부팅 로고를 보시며 잠시 기다리시면 로그인 화면에 나타납니다. 사용자명과 비밀번호를 입력하시면 Gnome 데스크톱 화면이 뜨게 됩니다. 이제 설치가 완료되었으므로 우분투를 사용하시면 됩니다.

* 내용추가 (Test2 버전 이용자만)
스왑 메모리를 설정하신 분에 한하여. (필요가 없어서 0.1 등으로 지정하신 분들은 넘어가셔도 무방)
설치를 다 끝마친 후에 자원 관리자를 보시면 알겠지만 스왑이 0인 것을 알 수 있습니다. 부팅 로그를 보면 스왑 활성화에서 실패함을 알 수 있는데 이는 스왑 파티션으로 지정한 녀석이 스왑 파일 시스템이 아니라(-_-) 사용을 할 수가 없어서 생기는 문제입니다. 그러므로 터미널(프로그램 -> 보조프로그램 -> 터미널) 창을 열고 아래 명령을 실행해줍니다.
sudo mkswap /dev/loop5
그리고 시스템을 재시작하거나 sudo swapon /dev/loop5를 쳐 주면 스왑이 활성화됨을 알 수 있습니다.
삭제
제어판 -> 프로그램 추가/제거에서 "Wubi"를 찾으신 후 제거하시면 됩니다.
팁 모음
* 아래 글은 업데이트 및 한글화에 대한 설명입니다. 필요하시면 펼쳐서 읽어주세요.
한글화를 위한 과정
설치한 우분투의 기본 언어는 영어일 것입니다. 아래는 한글화를 위한 과정입니다.
먼저 쾌적한 업데이트를 위한 서버 지정입니다. 우분투의 소프트웨어 설치/삭제 및 업데이트는 주로 인터넷을 통해 하게 되는데, 국내에서는 기본으로 설정되어있는 우분투 메인 서버보다는 한국 서버(과기대)를 사용하는 편이 훨씬 빠릅니다. 아래는 이를 위한 설정입니다.
■ 1. 상단 메뉴 바에서 System -> Administration -> Software Sources를 선택합니다.

위와 같은 화면이 뜨면 "Server for United States" 버튼을 클릭하고 "Other"를 선택해줍니다.

서버 목록에서 "Korea, Republic of"를 클릭한 후 ftp.kaist.ac.kr을 선택해줍니다. 선택을 완료하셨다면 "Choose Server" 버튼을 클릭합니다.
선택이 완료되었다면 "Close" 버튼을 클릭합니다.

위와 같이 소프트웨어 정보 갱신을 요구하는 창이 뜰 경우 "Reload" 버튼을 클릭해줍니다.
이제 우분투 리눅스의 구성 요소를 최신으로 업데이트해 주도록 합니다.
■ 2. 상단 메뉴 바에서 System -> Administration -> Update Manger를 선택합니다.

잠시 기다리신 후 위와 같은 업데이트 요구 창이 뜨면 "Install Updates" 버튼을 클릭해줍니다.

업데이트 패키지가 다운로드된 후 설치되게 됩니다. 잠시 기다려줍니다.

업데이트가 완료되면 시스템의 재시작을 요구합니다. 1시 방향에 있는 빨간색의 전원 버튼을 클릭한 후 Restart를 선택하여 시스템을 재시작합니다.
업데이트까지 마쳤으면 이제 한글 언어팩을 설치해 줍니다.
■ 3. 상단 메뉴 바에서 System -> Administration -> Language Support를 선택합니다.

위와 같이 언어 지원 설치 요구가 뜨면 "Install" 버튼을 클릭하여 설치해줍니다.

다운로드 및 설치가 완료된 후 위와 같이 Language Support 창이 뜨면 목록에서 "Korean"을 체크해주고 "Apply" 버튼을 클릭해줍니다.

다운로드 및 설치가 완료된 후 적용 완료 창이 뜨면 "Close" 버튼을 클릭해 줍니다. 그리고 Default Language 란의 "English (United States of America)" 항목을 클릭하신 후 "Korean"으로 바꿔줍니다.

위와 같이 설정을 마치셨다면 "OK" 버튼을 클릭해준 후 시스템을 재시작합니다. 재시작 후 다시 로그인을 해 주시면 Gnome 데스크톱이 한글화되어 있음을 알 수 있습니다. 한글 입력 전환은 한/영 키나 Shift+Space이며 오른쪽 Alt로의 지정도 가능합니다.
* 내용추가. 한글화를 끝내신 후 글꼴이 너저분하게 보이신다면 펼쳐서 읽어주세요.
글꼴이 인식되지 않는 버그 해결법
한글화 작업을 맞추고 나면 은체, 은진체 등등 각종 글꼴들이 설치됩니다. 하지만 설치가 되어도 글꼴 목록에 보이지도 않고 사용할 수도 없습니다. 그래서 한글화를 끝내고 나면 너덜너덜한 백묵 글꼴이 표시됩니다.
이는 우분투 7.04 Alternative 설치의 버그인데, 해결을 위해서는 다음과 같이 해 주시면 됩니다.
1. 터미널(프로그램 -> 보조프로그램 -> 터미널) 창을 엽니다. 그리고 touch 명령어로 우분투가 참조하는 글꼴 디렉터리들의 수정된 날짜를 전부 현재 날짜로 바꿔줍니다. 아래 적어놓은 명령어들을 전부 따라치시면 됩니다.
sudo touch /usr/share/fonts
sudo touch /usr/share/fonts/*
sudo touch /usr/share/fonts/X11/*
sudo touch /usr/share/fonts/truetype/*
sudo touch /usr/share/fonts/type1/*
sudo touch /usr/share/fonts/X11/encodings/*
sudo touch /usr/local/share/fonts
sudo touch /var/lib/defoma/fontconfig.d/*
2. 폰트 캐쉬를 갱신해줍니다.
sudo fc-cache -f
3. 이제 시스템을 재시작하시거나 로그아웃 후 로그인하시면 깔끔한 글꼴을 보실 수 있습니다.
또한 은체, 은진체 등의 새로운 글꼴들이 목록에 보입니다.
* 내용추가. Windows Vista에서의 설치 방법입니다. Vista 사용자분들 필독!
Windows Vista는 기존의 2000/XP와는 달리 BCD(Boot Configuration Database)를 사용하고 있습니다. 따라서 부트로더에 부트 항목을 추가하는 방법이 다릅니다만, Wubi는 Vista 지원에 약간 버그가 있습니다. 따라서 비스타 사용자분들이 일반적인 방법으로 Wubi를 설치하신다면 부트 시 윈도우로 돌아갈 방법이 없게 되어버립니다.
이 버그를 해결하기 위한 설치법입니다.
1. VistaBootPro 3.1을 설치합니다. 다운로드는 아래 링크에서 다운로드하실 수 있습니다.
http://www.divshare.com/download/806760-bd7
2. Wubi를 설치합니다. 설치버전은 Test3로 하셔야합니다. 2000이나 XP의 설치 과정에서는 preseed.cfg 수정까지 완료한 이후 시스템을 재시작하게 됩니다. 그러나 비스타 설치 과정에서는 아직 시스템을 재시작하지 마시고 3번 과정부터 진행해주시기 바랍니다.
3. VistaBootPro 3.1을 실행합니다. 실행 후 "Bootloader"버튼을 클릭하시면 "Bootloader Maintenance" 화면이 보이고 "Reinstall the Vista bootloader" 항목이 보일 것입니다. "Apply" 버튼을 클릭하여 부트로더를 재설치해줍니다. (질문 대화상자가 뜰 경우 OK 버튼을 클릭)
4. 시스템 디스크 (일반적으로 C드라이브)를 보시면 boot.ini 파일이 존재함을 알 수 있습니다. 더블클릭하시거나 메모장 등의 편집기로 여시고 아래와 같이 내용을 수정해줍니다.
|
2번째 줄 원래 내용 : c:\grldr="Ubuntu" 바꿀 내용 : c:\grldr.mbr="Ubuntu" |
내용을 다 수정하셨으면 저장하신 후 시스템을 재시작해줍니다.
정상적으로 수정을 마쳤다면 부트메뉴에 "Ubuntu"가 나옴을 확인하실 수 있습니다.
기타
- 우분투 리눅스 사용 중 어려운 점이 있으시면 http://www.ubuntu.or.kr/ 위키를 방문해주세요.
- 이제 우분투 리눅스의 설치를 완료했습니다. 무엇을 하실 건가요?
- 한글화까지 끝내고 난 스크린샷을 첨부해 봤습니다.
- 글꼴 버그 수정법, Windows Vista에서의 설치법 등을 추가했습니다.
'Linux' 카테고리의 다른 글
| 리눅스 압축툴 Unpack (1) | 2007.07.21 |
|---|---|
| 우분투 데스크탑 - 로그인 해상도 설정 (2) | 2007.06.15 |
| 우분투 서버 - find 와 rm 명령어의 사용 (2) | 2007.05.17 |
| 우분투 데스크탑 7.04 Feisty Fawn 설치 (2) | 2007.05.16 |
| 우분투 서버 - DNS 구축 (bind 설치) (0) | 2007.04.01 |